Как подключить ноутбук к телевизору
У каждого есть архив фотографий и видеозаписей, которые хранятся на ноутбуке, и вам снова захотелось его посмотреть. Или любимая компьютерная игра, сюжетом или атмосферой которой хотите насладиться. В таком случае, одним из самых удобных и комфортных вариантов будет подключить ноутбук к телевизору: графика на большом экране будет куда зрелищнее, да и все детали игры рассмотреть легче.
Но как это сделать? Что необходимо для подключения? В этой статье мы расскажем подробнее.
Содержание
Как подключить ноутбук к телевизору: варианты проводного подключения

Для ноутбуков есть разные варианты подключения, в зависимости от того, насколько «свежий» ваш лэптоп. Рассмотрим каждый из них.
Как подключить телевизор через HDMI
Это наиболее удобный способ подключения. Через HDMI-разъем звук и видео передаются в высоком качестве и с минимальными потерями. Этими разъемами оснащаются почти все современные ноутбуки и телевизоры.
Для подключения требуется HDMI-кабель. В стандартную комплектацию к ТВ он не входит, и его нужно покупать отдельно.
Для подключения нужно всего лишь подсоединить оба конца шнура в соответствующие разъемы на ноутбуке и телевизоре. После этого остается лишь произвести настройки. О них мы расскажем чуть ниже.
Как подключиться к ТВ через VGA-разъем
Этот разъем есть не во всех телевизорах, но часто встречается в ноутбуках. Если VGA-разъем есть на обоих устройствах, вы можете воспользоваться стандартным VGA-кабелем. Если на ТВ нет такого интерфейса, можно приобрести адаптер по типу VGA-HDMI.
Обратите внимание, что разъем VGA передает только видеосигнал. Чтобы передавался аудиосигнал, нужен дополнительный кабель. Но вы можете воспользоваться специальным адаптером по типу Cablexpert A-HDMI-VGA-03-10M с коннектором 3.5 мм jack.
Как подключить ноутбук к телевизору через USB
И ноутбуки, и телевизоры (даже без smart-функции) обладают USB-разъемами. Однако оба устройства нельзя подключить напрямую через этот выход. Требуется USB-видеокарта (адаптер), которая преобразует сигнал от компьютера в HDMI.
Для подключения потребуются двусторонний USB-кабель и двухсторонний HDMI-кабель. Присоедините один конец USB-кабеля к порту USB 3.0 лэптопа, а другой – к USB-видеокарте. Затем к ней нужно подключить один конец HDMI-кабеля. После этого, этот же кабель нужно подсоединить в соответствующий разъем на телевизоре.
Как настроить телевизор и ноутбук после проводного подключения
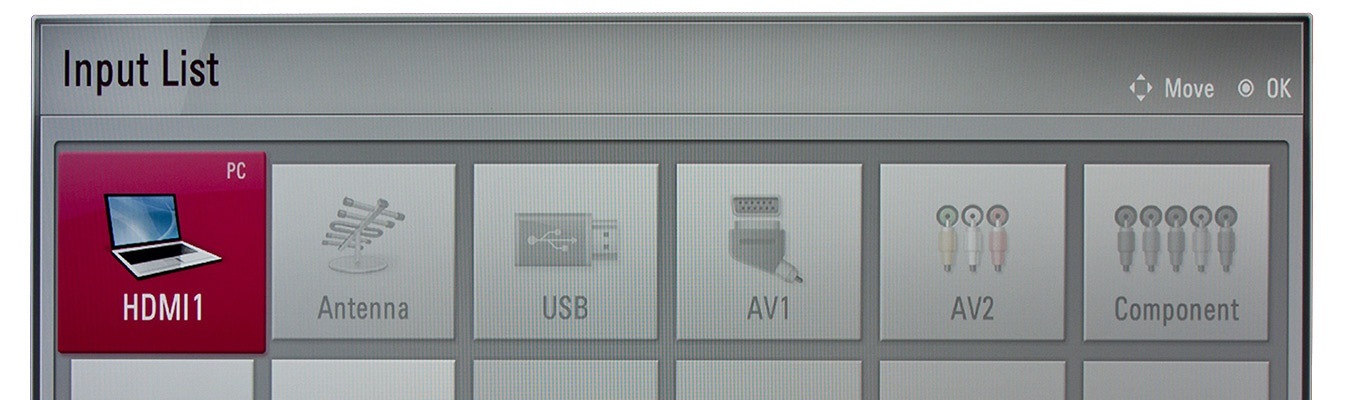
Нажмите на пульте управления кнопку «Input» или «Source» (зависит от модели ТВ). После этого вы попадете в меню, в котором нужно указать HDMI-порт в качестве источника сигнала. После этого нужно выполнить настройки на самом ноутбуке.
Для Windows 10
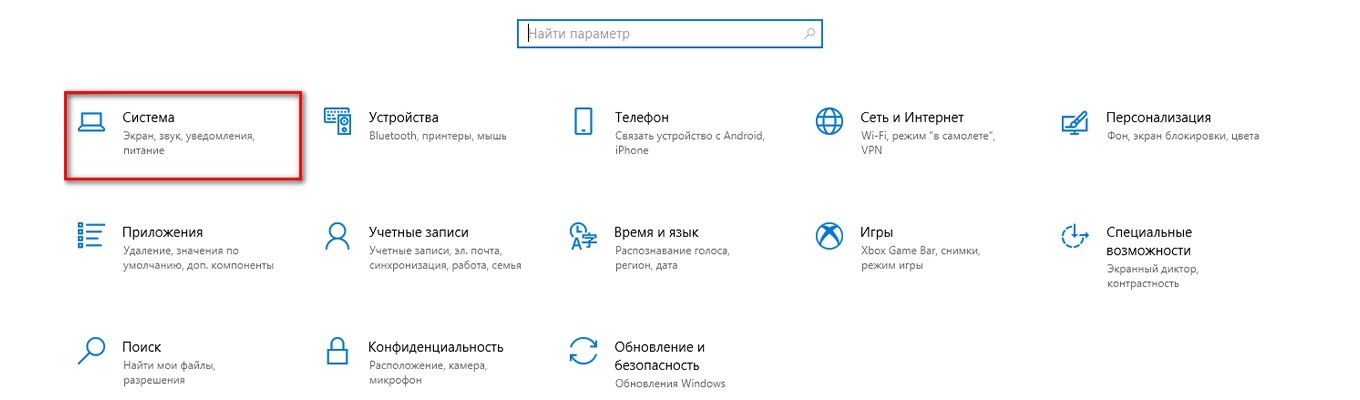
Ноутбук будет воспринимать ТВ как второй монитор, поэтому и настраивать работу нужно соответственно. Нажмите «Win» + «I». Перед вами откроются параметры, где вам нужно выбрать «Система. Экран, звук и уведомления».
После этого вы попадете в настройки дисплея. Если телевизор не определил ноутбук автоматически, нажмите «Обнаружить».
Вы можете выбрать разное отображение дисплеев:
- Дублировать: на обоих экранах будут одинаковые изображения.
- Расширить: один экран станет продолжением второго.
- Показывать только на одном из экранов.
Система будет подсказывать, какой из дисплеев активен в зависимости от настроек.
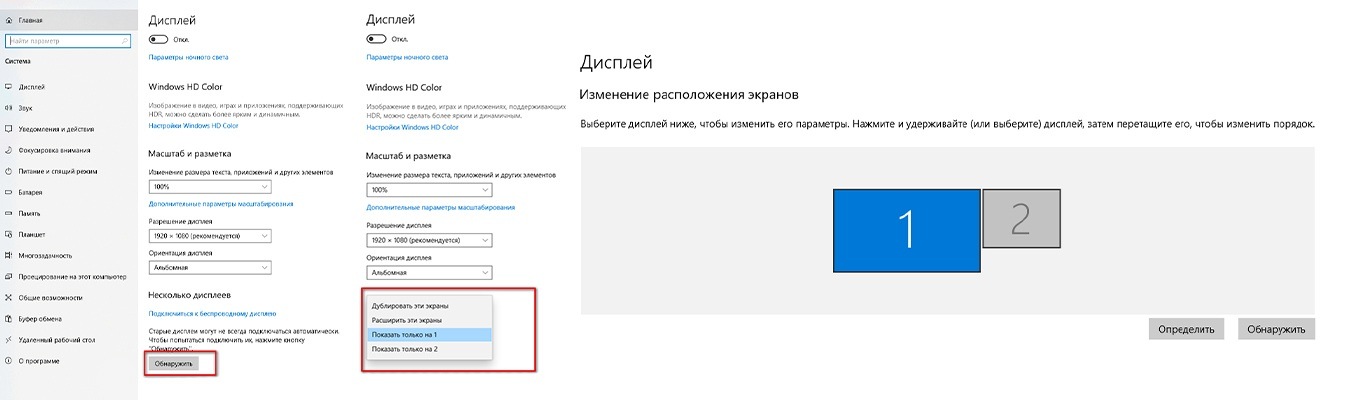
Для Windows 7
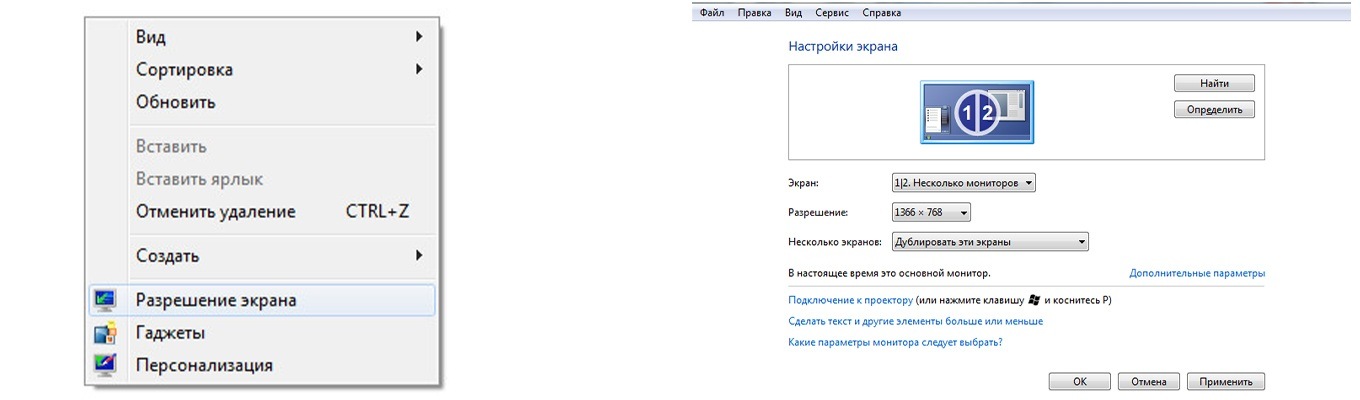
Здесь несколько иначе. Наведите курсор на экран и нажмите правую клавишу мышки.
В появившемся окне откроются параметры, где вам нужно выбрать формат отображения (дублирование, продолжение или только 1 дисплей). Выберите нужный и нажмите «Ок».
Как подключить ноутбук к телевизору по Wi-Fi
Если вы не хотите лишних кабелей, вы можете подключить телевизор к интернету, а именно через сигнал Wi-Fi. Для этого ТВ должен обладать Wi-Fi модулем или быть подключенным к роутеру.
Передача файлов в этом случае осуществляется с помощью функции DLNA или Miracast. Рассмотрим оба варианта.
Технология DLNA
Для этого подключения необходимо, чтобы ТВ обладал функцией Wi-Fi Direct и был подключен к роутеру.
Для начала нужно настроить телевизор. Для этого необходимо:
- Зайти в настройки ТВ и найти вкладку «Сеть».
- Перейти в пункт «Сетевое подключение» и нажать на «Настроить подключение».
- В списке доступных беспроводных сетей найти ту, к которой подключен ноутбук.
- Затем выбрать свою сеть, нажать на нее и ввести пароль.
Если вы все сделали правильно, телевизор подключится к сети.
После этого необходимо настроить DLNA на ноутбуке. Для начала требуется скачать программу «Домашний медиа сервер». После ее установки нужно выполнить следующие шаги:
- Зайти в «Настройки», а затем в «Медиа-ресурсы».
- Нажать «Добавить» и выбрать те файлы, которые вы хотите посмотреть.
- Внизу окна отметить галочкой «Локальные диски» и завершить процесс нажатием кнопки «Ок».
После требуется дождаться, пока медиа-сервис завершит все процессы. Затем необходимо перейти в раздел «Устройства воспроизведения» и обновить его. Медиа-сервер найдет ваш телевизор и отобразит в найденных.
После необходимо выбрать файл, который вы хотите посмотреть, кликнуть по нему правой кнопкой мышки и выбрать пункт «Воспроизвести на…». Вместо точек будет название вашего телевизора.
Технология Miracast
Она создана для беспроводной передачи мультимедийного сигнала и основана на технологии Wi-Fi Direct. Роутер здесь не нужен. Чтобы создать соединение, важно, чтобы и ТВ, и ноутбук поддерживали эту технологию. Если ее в ТВ нет, можно приобрести Miracast-адаптер, который вставляется в HDMI-порт телевизора.
Чтобы активировать функцию, нажмите на пульте кнопку «Home», «Source» или «Smart» (в зависимости от модели ТВ). Затем выберите в меню «Screen Share» и «Miracast». После этого на экране вы увидите «PC Windows 10», на который и нужно нажать.
Затем на компьютере требуется открыть «Центр уведомлений», выбрать пункт «Подключение» и нажать на «Подключение к беспроводному дисплею». Отобразится список доступных устройств – останется выбрать свой телевизор.
Заключение
Итак, мы назвали популярные способы подключения лэптопа к ТВ. В последнее время становятся популярными технологии беспроводной передачи файлов, и разные производители телевизоров предлагают свой способ подключения. Однако если вы хотите стабильное и надежное соединение, проще всего подключить HDMI-кабель к телевизору и ноутбуку. А если соответствующего разъема нет, вы всегда можете воспользоваться переходниками.